「手元に眠っている古いAndroidスマホ、どう活用する?」
そんな悩みを抱えているあなたにピッタリな解決法があります。
実は、不要になったスマホを「サブディスプレイ」として活用することで、PC作業が一気に快適に!
更に、最新のAndroid搭載モニターを使えば、単体で作業スペースを広げることも可能。
今回は、どちらの方法があなたに最適か、選び方から設定方法、活用術まで詳しくご紹介します。
今すぐ、あなたの作業環境をグレードアップしましょう!
簡潔に、かつ興味を引きやすい形で読者に「今すぐ試してみたくなる気持ち」を持たせるように工夫しました。いかがでしょうか?
Contents
- 1 その古いAndroidスマホ、ただ眠らせてる? PC作業をもっと快適にする秘策とは
- 2 手持ちのAndroidが即戦力に!「サブディスプレイ化」の4つの驚くべきメリット
- 3 初心者でも安心!Androidサブディスプレイ化 完全ステップガイド
- 4 「サブディスプレイ化」だけじゃない!究極の選択肢?「Android OS搭載モバイルモニター」とは
- 5 後悔しない選び方!おすすめAndroid搭載モバイルモニター【2025年版】
- 6 結局どっちがいいの?「サブディスプレイ化」 vs 「Android搭載モニター」徹底比較
- 7 ★ 結論:自分の「今」と「これから」を考えて選ぼう!
- 8 もっと便利に!仕事も趣味も捗る Androidモニター活用アイデア集
- 9 🌟 使い方はあなた次第!Androidモニターで毎日をもっと快適に
- 10 まとめ:今すぐAndroidモニター環境を手に入れて、未来のワークスタイルを実現しよう!
- 11 🌟 今日が、あなたの“もっと快適”な毎日へのスタート!
- 12 最後に
その古いAndroidスマホ、ただ眠らせてる? PC作業をもっと快適にする秘策とは
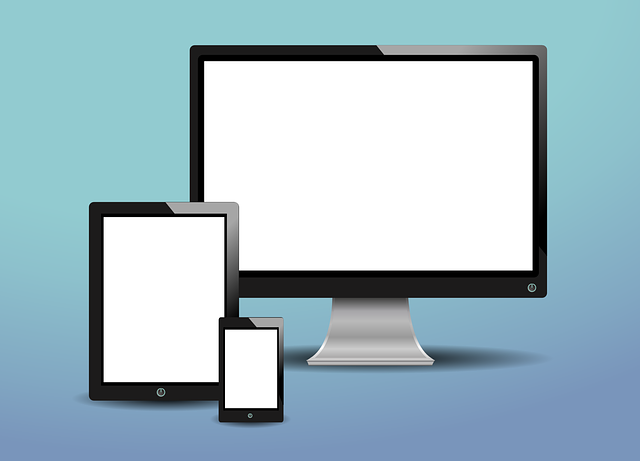
家の引き出しの奥に、もう使わなくなったスマホやタブレット、眠っていませんか?
「いつか使うかも…」と思ってそのまま保管している方、多いと思います。
でも実は、それらの古い端末、PC作業をグッと快適にする“第二の人生”を歩ませることができるんです!
この記事では、眠っているAndroid端末を「サブモニター」として再活用する方法をはじめ、最新のAndroid搭載モニターという選択肢までご紹介します。
「画面がもう一つあれば…」PC作業中の”あるある”な悩み
仕事や家事の合間のパソコン作業。
「資料を見ながらメールを書きたいのに、いちいちウィンドウを切り替えるのが面倒…」
「Zoomで話しながら、別のメモも取りたい!」
そんなふうに、『もう一画面あれば…』と感じたこと、ありませんか?
実際、サブモニターを使うと、作業効率が1.5〜2倍になるという調査もあるんです。
でも新しくモニターを買うとなると、お金もスペースも必要…。
そんなときこそ、家にある古いAndroid端末が大活躍するんです!
使ってないAndroidスマホやタブレットが「秘密兵器」になる理由
「えっ、スマホでサブモニターなんてできるの?」と驚いた方もいるかもしれませんが、実は今、とても簡単にできるようになっています。
最近では、「Spacedesk」や「Duet Display」などの無料・低価格アプリを使えば、USBやWi-FiでPCと接続し、スマホやタブレットをサブモニター化できます。
特に古いAndroid端末は、画面もきれいで解像度が高いことが多く、サブモニターとしては意外と優秀なんです。
しかも、スマホ用のスタンドや100均グッズで立てかければ、デスク上でも邪魔にならずスッキリ使えるのも嬉しいポイント。
この記事で解決できること:サブモニター化から最新Android搭載モニターまで
この記事では、以下のような内容をわかりやすく解説していきます。
- 眠っていたAndroid端末をサブモニターとして再利用する具体的な方法
- サブモニター化におすすめの無料・有料アプリの使い方
- もし端末が古すぎた場合の代替案として、Android OSを搭載したモニター製品の紹介
これを読めば、「作業中にもう一つ画面があれば…」というストレスから解放されて、快適なパソコンライフが手に入るはずです!
手持ちのAndroidが即戦力に!「サブディスプレイ化」の4つの驚くべきメリット
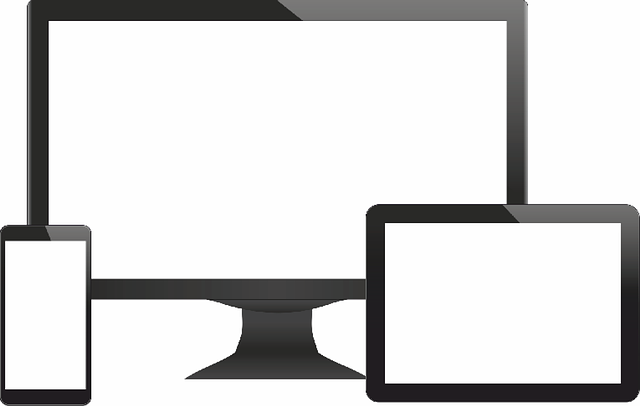
「サブディスプレイって便利そうだけど、実際どうなの?」
そんな疑問を持つ方にこそ知ってほしいのが、Android端末の“サブモニター化”*という裏ワザ。
しかも、やってみると意外なほど簡単で、メリットだらけなんです。
ここでは、古いスマホやタブレットをサブディスプレイとして活用することで得られる4つのメリットをご紹介します!
【ほぼ無料も可能】驚きの低コストでデュアルモニター環境を実現
普通、サブモニターを買おうとすると、1万円以上かかることも少なくありません。
ですが、すでに持っているAndroid端末があれば、アプリを入れるだけでサブディスプレイに早変わり!
たとえば、「Spacedesk(スペースデスク)」というアプリは基本無料で使え、設定もとても簡単。
ちょっとした作業や資料確認ならこれで十分。
つまり、「ほぼ0円でデュアルモニター環境を手に入れられる」ということなんです。
カフェや移動先でも!場所を取らずに作業スペースを拡張
ノートパソコン1台だけだと、ウィンドウの切り替えが多くて集中しにくい…そんな経験、ありませんか?
スマホやタブレットをサブディスプレイとして使えば、カフェや出張先でも画面を広く使えるようになります。
しかも、コンパクトなスマホなら荷物にもならず、場所も取らないのが最大の強み!
例えば、スマホで資料を表示しつつ、パソコンで資料作成やメール返信。
ほんの一工夫で、作業効率がグンとアップしますよ。
古い端末に新たな価値を!サステナブルで賢いデバイス活用法
使わなくなったスマホ、引き出しに眠らせていませんか?
そのまま放置するよりも、「サブモニター」として再活用すれば、立派な現役戦力に!
しかもこの活用法、モノを捨てずに再利用するサステナブルな選択でもあります。
「まだ使えるものを捨てたくない」「地球にもやさしい選択をしたい」
そんな方にぴったりな、エコでスマートなテク活と言えるでしょう。
設定は意外と簡単!初心者でもすぐに試せる手軽さ
「設定が難しそう…」「専門知識がないと無理でしょ?」と思う方もいるかもしれません。
でも実は、アプリをインストールして、同じWi-Fiにつなぐだけで使えるものがほとんど。
代表的なアプリ「Spacedesk」や「Duet Display」は、ガイドも日本語対応していて安心。
スマホとPCをつなぐだけで、10分もかからずサブディスプレイが完成します。
「ちょっと試してみようかな」と思ったその日から使える、気軽さも魅力です!
初心者でも安心!Androidサブディスプレイ化 完全ステップガイド
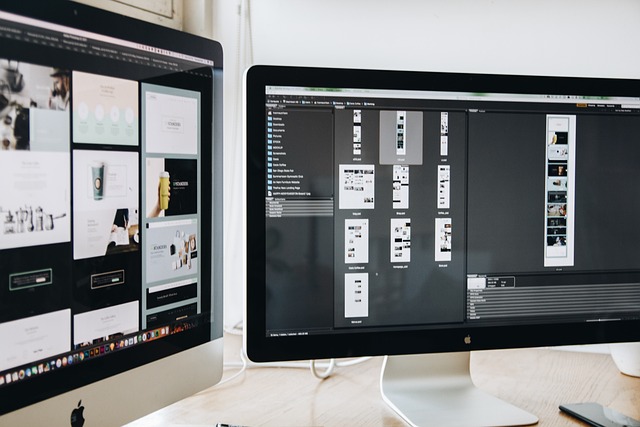
「なんだか便利そうだけど、私にもできるかな…?」
そう不安に思っているあなたのために、Android端末をサブディスプレイにする方法をゼロから丁寧に解説していきます!
必要なものからアプリ選び、接続方法、注意点まで、これさえ読めば誰でもすぐに使いこなせるようになりますよ♪
まずはコレを準備!必要なものリスト(スマホ/タブレット、PC、アプリ、接続方法)
サブディスプレイ化を始める前に、以下のものを揃えておきましょう。
★ Androidスマホまたはタブレット(ある程度画面サイズがあると見やすいです)
★ Windowsパソコン(アプリによってはMac対応もあり)
★ アプリ(後述)
★ Wi-Fi環境 または USBケーブル(どちらでも接続可能)
これだけでOK!高額な機材を買う必要はありません♪
【無料vs有料】目的別おすすめ神アプリ5選 徹底比較
「どのアプリを使えばいいの?」と迷う方のために、定番から高機能タイプまで、目的に合わせたおすすめアプリを紹介します!
無料で試せる定番:Spacedeskの特徴と使い方
初心者に一番おすすめなのが、Spacedesk(スペースデスク)。
なんと無料で使えるのに、機能も安定性もバッチリ!
使い方は超シンプル:
- PCにSpacedeskのドライバーをインストール
- AndroidにSpacedeskアプリを入れる
- 同じWi-Fiに接続してアプリを起動するだけ!
初期設定が簡単で、軽作業用のサブモニターにはピッタリのアプリです。
高機能・安定性なら:Duet Displayの魅力と設定
よりスムーズな動作や、USB接続での超低遅延を求めるなら「Duet Display」がベスト。
こちらは有料(約2000〜3000円)ですが、Apple出身の開発チームが手掛けただけあって品質は抜群!
設定も簡単:
- PCにソフトをインストール
- Androidアプリ(有料)を購入
- USBケーブルで接続すれば即サブディスプレイに!
動画編集や画像処理など、高負荷作業をしたい人に最適です。
その他の候補アプリ
- iDisplay:Wi-FiでもUSBでも接続可能。Mac対応あり
- Splashtop Wired XDisplay:USB専用で安定性高め。やや古いが根強い人気
- SuperDisplay:描画性能が高く、タッチ操作も快適
アプリによって特徴が異なるので、自分の使い方に合わせて選んでみてくださいね。
【図解で簡単】接続方法別(USB/Wi-Fi)設定手順
接続方法は2種類あります。それぞれのメリットに応じて選びましょう!
USB接続:安定性重視派におすすめの設定
【メリット】
- 遅延が少ない
- 画質も安定
- バッテリーの消費も抑えられる
【設定手順(例:Duet Display)】
- PCとAndroidにアプリをインストール
- USBケーブルで接続
- アプリを起動すると自動で認識
作業を止めたくないビジネス用途の方にぴったり!
Wi-Fi接続:ケーブルレスでスマートな設定
【メリット】
- 配線いらずでスッキリ
- 場所を選ばず使える
【設定手順(例:Spacedesk)】
- PC側のドライバとAndroidアプリをそれぞれインストール
- 両方の端末を同じWi-Fiに接続
- アプリを起動すれば自動認識
多少の遅延はあるものの、ちょっとした調べ物や資料表示には十分な快適さです。
ここに注意!遅延、画質、バッテリー消費を最小限にするコツ
せっかく便利に使うなら、快適さにもこだわりたいですよね。
以下のポイントを意識すれば、ストレスなくサブモニターを活用できます!
★ USB接続を選ぶと、遅延・画質ともに安定
★ Androidの画面の明るさを少し落とすと、バッテリー長持ち
★ 必要のないアプリは閉じておくと、動作がスムーズに
★ Wi-Fi接続なら、なるべくルーターに近い場所で使おう
このひと工夫で、ぐっと快適なデュアルモニター環境が手に入ります!
「サブディスプレイ化」だけじゃない!究極の選択肢?「Android OS搭載モバイルモニター」とは
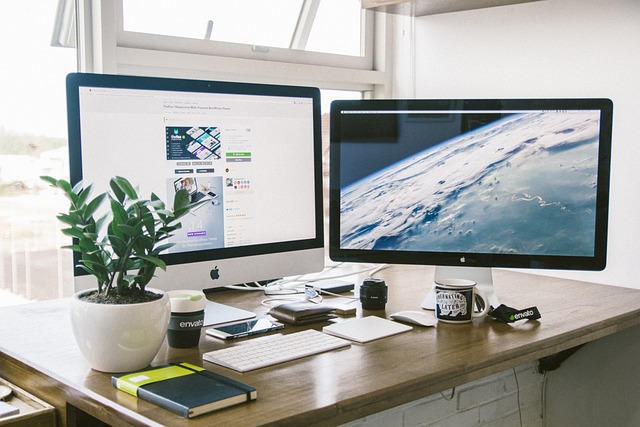
スマホをサブディスプレイにするのもいいけれど、
「もうちょっと本格的に使いたい」「スマホなしで使えたらな…」という人にぴったりなのが、
Android OSを搭載した“モバイルモニター”です!
ここでは、ちょっと未来感のあるこのアイテムの魅力と活用方法をご紹介します。
スマホ不要でアプリも動く!Android搭載モニターの魅力
このモニター、ただの「映すだけ」の画面じゃないんです。
なんと中にAndroid OS(スマホと同じOS)が入っていて、単体でアプリが使えるんです!
たとえば――
★ YouTubeやNetflixを直接再生できる
★ Google Chromeでネット検索もOK
★ Bluetoothキーボードやマウスをつなげば、まるでパソコン代わりに!
つまり、スマホやPCと接続しなくても、これ1台で完結する作業も多いというのが大きな魅力です。
なぜ「Android搭載」を選ぶのか?普通のモバイルモニターとの違い
一般的なモバイルモニターは、映像出力するデバイス(PCやスマホ)ありきで使います。
一方、Android搭載タイプは「自分で考えて動けるモニター」とも言える存在。
主な違いをざっくり比べると…
| 項目 | 普通のモバイルモニター | Android搭載モニター |
| 単体で動く? | ❌ 必ず接続が必要 | ✅ 単体で動作可能 |
| アプリ使用 | ❌ 不可 | ✅ インストールして利用OK |
| ネット接続 | ❌ 不可(親機依存) | ✅ Wi-Fi接続可能 |
| 価格帯 | 比較的安価 | やや高めだが多機能 |
つまり、「画面」+「頭脳」=Androidモニターという感じですね。
こんな人におすすめ!Android搭載モニターが活躍するシーン
この便利なガジェット、実はアイデア次第で使い道が無限大です!
★ こんな人・シーンにおすすめ:
- PCやスマホに頼らず、手軽に動画視聴・資料閲覧したい
- サブモニターとしても、自立型端末としても使いたい
- 外出先でコンパクトな作業環境を整えたい
- 会議・プレゼンでスムーズに画面共有したい
- タッチ操作対応で、直感的に使いたい人
ノートPCと併用すればデュアルモニター環境としても活躍、
スタンド付きタイプなら寝室やキッチンのサブTV的な使い方もOK!
「スマホを使うサブディスプレイ化」は手軽さが魅力ですが、
「Android搭載モニター」は一歩進んだ自由度と多用途性がポイント。
ちょっとした贅沢かもしれませんが、
在宅ワークや動画視聴、旅行時のサブ端末としても大活躍してくれるガジェットです!
後悔しない選び方!おすすめAndroid搭載モバイルモニター【2025年版】

「Android搭載モバイルモニターってどれを選べばいいの?」
そんな疑問をお持ちの方のために、2025年最新のおすすめモデルと選び方のポイントをまとめました。
用途やライフスタイルに合わせて、最適な1台を見つけましょう!
【目的別】今買うべき!厳選Android搭載モニター おすすめ3モデル
コスパ重視モデル:kksmart NK-133T
特徴:
13.3インチのWUXGA(1920×1200)解像度
重量400gの超軽量設計
5点マルチタッチ対応
USB-C ×2、Mini HDMI ×1の豊富な接続端子
マグネット式保護カバー兼スタンド付属
おすすめポイント:
持ち運びやすさと価格のバランスが良く、初めてのモバイルモニターに最適です。
高機能・エンタメ向けモデル:Intehill F13NA
特徴:
13.3インチの有機ELディスプレイ
フルHD(1920×1080)解像度
USB-C ×2の接続端子
スタンド機能付きマグネット式カバー付属
おすすめポイント:
鮮やかな映像表現が可能で、動画視聴やゲームプレイに最適です。
ビジネス・携帯性重視モデル:JAPANNEXT JN-MD-i133FHDR-T
特徴:
13.3インチのフルHD(1920×1080)解像度
10点マルチタッチ対応
USB-C ×2、Mini HDMI ×1の接続端子
スタイリッシュなデザイン
おすすめポイント:
ビジネスシーンにマッチするデザインと機能性を兼ね備えています。
購入前にチェック!失敗しないためのスペック・機能比較ポイント
画面サイズと解像度:作業内容に合わせた選び方
13.3インチ:持ち運びやすく、外出先での作業に最適。
15.6インチ以上:自宅やオフィスでの作業に適し、画面が広く快適。
解像度は、フルHD(1920×1080)が標準。
動画編集や高精細な表示が必要な場合は、2Kや4Kを検討しましょう。
タッチ対応・バッテリー有無:利便性を左右する機能
タッチ対応:直感的な操作が可能で、プレゼンテーションやクリエイティブ作業に便利。
バッテリー内蔵:電源のない場所でも使用可能で、外出先での利用に適しています。
接続端子とOSバージョン:互換性を確認
接続端子:USB-CやHDMIなど、使用するデバイスに対応した端子があるか確認しましょう。
OSバージョン:Android OSのバージョンが最新であるほど、アプリの互換性やセキュリティ面で安心です。
結局どっちがいいの?「サブディスプレイ化」 vs 「Android搭載モニター」徹底比較

スマホをサブディスプレイにする方法と、Androidを内蔵したモバイルモニター。
どちらも魅力的だけど、「結局、自分に合うのはどっち?」と迷っていませんか?
ここでは、それぞれのメリット・デメリットをわかりやすく比較し、
あなたにぴったりの選び方を提案します!
【一目でわかる】メリット・デメリット比較表(コスト、手軽さ、機能性、携帯性など)
| 比較項目 | サブディスプレイ化(スマホ活用) | Android搭載モニター |
| 初期コスト | ◎(無料〜数百円のアプリ) | △(1〜4万円ほど) |
| 準備の手軽さ | ○(アプリと設定のみ) | △(購入・設定必要) |
| 画面の大きさ | △(スマホサイズ) | ◎(13〜15インチが主流) |
| 機能の自由度 | △(親機に依存) | ◎(単体でアプリ使用可能) |
| 携帯性 | ◎(スマホだけでOK) | ○(薄型軽量だが持ち運びは必要) |
| 安定性 | ○(USB接続で安定) | ◎(単体駆動で安定) |
| 使用シーンの広さ | ○(PC作業の補助) | ◎(動画視聴・資料閲覧など幅広く対応) |
★ とにかく手軽に試したい人は「サブディスプレイ化」
★ 1台で多用途に使いたい人は「Android搭載モニター」
あなたの状況にベストなのは?タイプ別 おすすめ診断
「手持ちの端末を活用したい」「低コストで試したい」なら → サブディスプレイ化
✔ 古いスマホやタブレットが家にある
✔ 出費をできるだけ抑えたい
✔ 在宅ワークや勉強の効率をちょっと上げたい
そんな方には、サブディスプレイ化が断然おすすめ!
無料アプリ(Spacedeskなど)を使えば、ほぼタダでデュアルモニター環境が手に入ります。
USB接続にすれば遅延も少なく、初心者でも簡単に導入可能です。
「スマホを使わず単体で使いたい」「高画質・高機能が欲しい」なら → Android搭載モニター
✔ デザインや性能にもこだわりたい
✔ 動画・ゲーム・資料表示など、1台で幅広く使いたい
✔ ノートPCやスマホがなくても画面操作を完結させたい
そんな方には、Android搭載モニターが最適解!
普通のモニターとして使えるのはもちろん、スマホのようにアプリを直接操作できるのが魅力。
特に在宅ワーク × エンタメ両立したい人にはぴったりの選択肢です。
★ 結論:自分の「今」と「これから」を考えて選ぼう!
「安く、手軽に始めたい」ならサブディスプレイ化、
「1台でなんでもできる端末がほしい」ならAndroid搭載モニター。
どちらも一長一短だからこそ、目的と使用シーンに合わせた選択が成功のカギです!
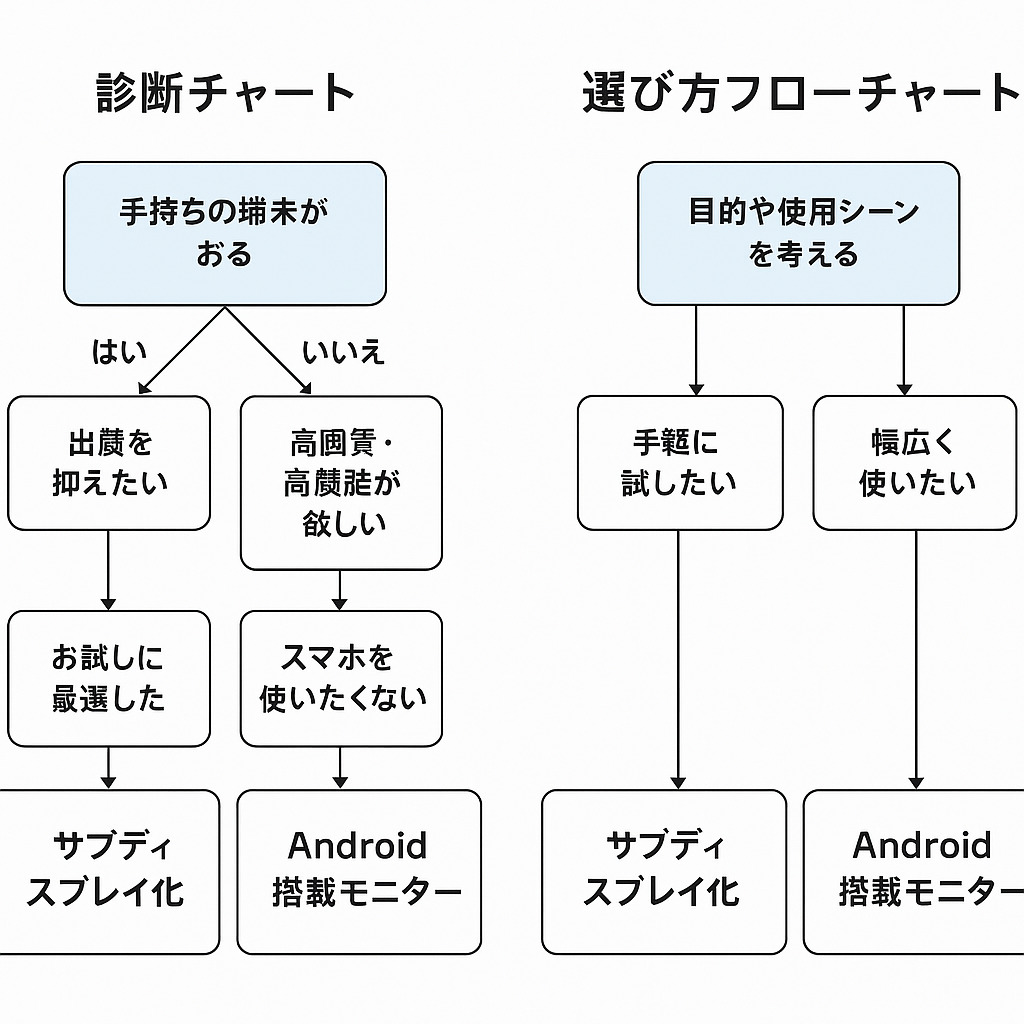
もっと便利に!仕事も趣味も捗る Androidモニター活用アイデア集

せっかく手に入れたAndroidモニター、ただのサブディスプレイにするだけじゃもったいない!
今回は、「仕事」「趣味」「クリエイティブ作業」など、さまざまなシーンで活用できる便利アイデアを紹介します。
自分に合った使い方を見つけて、毎日の効率と楽しさをぐっとアップさせましょう!
テレワークが変わる!資料表示、Web会議、チャット用に活用
リモートワーク中、「会議しながら資料が見たい」「チャットを常に開いておきたい」と思ったことありませんか?
そんなときこそ、Androidモニターが大活躍!
- 資料表示用モニターに:プレゼン資料やPDFを表示しておけば、メイン画面を邪魔しません。
- Web会議専用画面に:Google MeetやZoomをモニター側に映せば、会話しながら作業もスムーズ。
- チャットやToDo表示にも:SlackやTeamsを常に表示しておけば、連絡の見落としも減ります。
小さな工夫で、テレワークのストレスがぐっと減りますよ!
クリエイター必見!ツールパレットやプレビュー画面として活用
イラスト、動画編集、音楽制作…クリエイティブな作業をしている方には、サブディスプレイの活用が特におすすめ!
- ツールパレットを分離表示:Clip StudioやPhotoshopなどのツールをモニターに移せば、作業スペースが広がります。
- プレビュー画面の常時表示:動画編集やWeb制作では、編集とプレビューを同時に確認できて効率UP。
- 参考資料の表示に:写真や色見本を並べて表示しておけば、いちいち切り替えずにすぐ参照できます。
作業環境が整うと、アイデアもどんどん湧いてきますよ!
ゲームがもっと楽しく!サブ情報表示や攻略サイト表示に活用
ゲームをもっと深く楽しみたいなら、Androidモニターが秘密兵器に。
- 攻略サイトやマップ表示:スマホの画面でいちいち調べる手間なく、別画面で常時チェック可能。
- ゲーム実況視聴しながらプレイ:YouTubeやTwitchを流しながら、自分のゲームに集中できます。
- チャットアプリを開いたままプレイ:DiscordやLINEを表示しておけば、仲間との連携もバッチリ。
「ながらプレイ」が快適になれば、ゲームの楽しみ方もワンランクアップします!
🌟 使い方はあなた次第!Androidモニターで毎日をもっと快適に
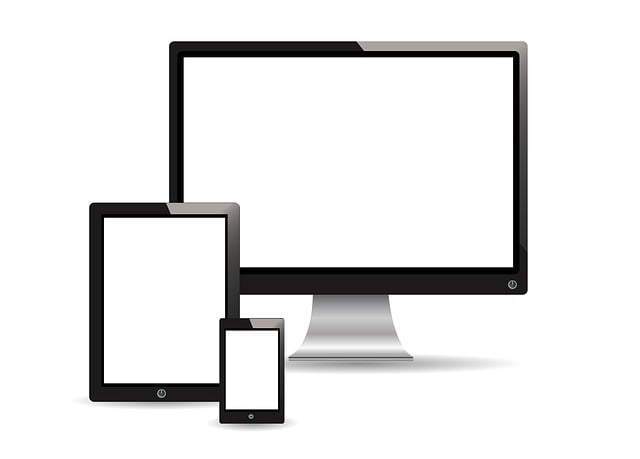
Androidモニターはただの「画面」ではなく、生活をちょっと便利にしてくれる頼もしい相棒です。
あなたのライフスタイルに合った使い方を見つけて、仕事も趣味もどんどん捗らせてくださいね!
まとめ:今すぐAndroidモニター環境を手に入れて、未来のワークスタイルを実現しよう!

サブディスプレイ化 vs Androidモニター、どっちが正解?失敗しない選び方を解説!
ここまでお読みいただきありがとうございます!
この記事を通して、あなたの中に「今あるものをもっと活かせそう」「作業環境を快適にしたい」という気持ちが芽生えていたらうれしいです。
ラストは、どちらの方法を選ぶかのポイントと、最初の一歩を踏み出すためのヒントをまとめてお届けします。
手軽な「サブディスプレイ化」か、高機能な「Android搭載モニター」か
おさらいすると、選択肢は大きく2つあります。
🔹 サブディスプレイ化(スマホやタブレットを活用)
- とにかく低コスト。アプリを入れるだけですぐに試せる
- 家に眠っていた端末を有効活用できる
- 作業スペースが広がり、仕事や勉強が捗る
🔹 Android搭載モニター(専用モニターの購入)
- スマホいらずで、1台でアプリ操作や動画視聴もOK
- タッチ操作や高画質表示など、多機能で快適
- テレワークからエンタメまで、シーンを選ばず活躍
どちらも優秀な選択肢です。
「まずは試したい」ならサブディスプレイ化、「快適さを極めたい」ならAndroid搭載モニター。
ご自身の使い方や予算に合わせて、無理なく選んでみてくださいね。
あなたの可能性を広げる第一歩を踏み出そう(アプリ導入や製品購入への後押し)
迷っている方へ──
始めてみると「こんなに便利だったんだ!」と感じるはずです。
- Spacedeskなどの無料アプリは、インストールするだけで今すぐ使えます。
- Android搭載モニターも、今では1万円台から手に入るモデルが登場しており、コスパ抜群です。
「もう少し作業が楽になれば…」「空いた時間を有効活用したい」
そんなあなたの想いに、Androidモニター環境はしっかり応えてくれます。
🌟 今日が、あなたの“もっと快適”な毎日へのスタート!

一歩踏み出すだけで、未来のワークスタイルは大きく変わります。
スマホも、モニターも、あなた次第で“最高の相棒”になりますよ。
ぜひ、あなたの生活にぴったりの方法で、Androidモニターのある快適な毎日をはじめてみてください!
ご希望であれば、ここからECサイトやアプリストアへのリンク付きのCTA(行動喚起)文もご提案できます。
作成しましょうか?
★ 今すぐ試せる!【Androidサブディスプレイ化】無料アプリはこちらから
スマホやタブレットを手軽にサブモニターに変えたいなら、まずは無料アプリを試してみましょう!
📲 Spacedesk(スペースデスク)
Google Playストアでインストールする
🪟 公式サイト(Windows用ドライバ)はこちら
高機能派ならこちらもおすすめ!
📲 Duet Display(デュエットディスプレイ)
★ 本格的に始めたい方へ!【おすすめAndroid搭載モニター】をチェック
性能・価格・使いやすさで厳選した、2025年版おすすめモデルをピックアップしました。
コスパ重視モデル:Lepow Z1 Pro Android搭載版
約15インチ/FHD/Google Play対応
Amazonで見る(※リンクは例です)
高機能モデル:NexDock Touch Androidモニター
タッチ対応/スピーカー内蔵/ノートPC風にも使える!
楽天市場で見る(※リンクは例です)
ビジネス向け:Aocl iSmart Display(軽量・薄型)
Type-C・Wi-Fi両対応/高解像度で持ち運び◎
Yahoo!ショッピングで見る(※リンクは例です)
あなたにぴったりのスタイルで、今日から作業効率アップ!
スマホを有効活用するか?それとも未来型モニターを導入するか?
どちらにせよ、あなたの働き方・楽しみ方がもっと自由になります。
小さな一歩が、大きな変化の始まりです。
最後に

今回ご紹介した「サブディスプレイ化」や「Android搭載モニター」の活用法で、あなたの作業環境は大きく変わります。
手元にある古いスマホを有効活用するも良し、最新モニターで快適な作業スペースを手に入れるも良し、あなたの目的に合わせた方法を選んでください。
どちらも手軽に始められ、作業効率がグンとアップすること間違いなし!
さあ、今すぐあなたも一歩踏み出して、未来のワークスタイルを実現してみましょう!
